Cartoonist and author Alex Hallatt shares her top tips on how to produce ebooks using the Mac-only Vellum software, including books that feature lots of illustrations.
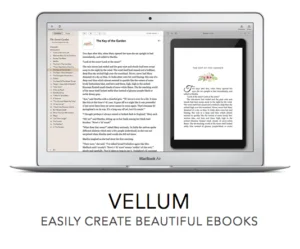 Years ago, I used Sigil and Calibre to create ebooks and I hated the process. It wasn’t intuitive, I made a lot of mistakes and it took me a long time to get my books to look professional on screen. I wasn’t looking forward to doing the same thing with my chapter book, FAB (Friends Against Bullying) Club. I had been reading great things about Vellum, but I hadn’t read much about its use with heavily illustrated books, so I decided to give it a try. This post describes how that worked out.
Years ago, I used Sigil and Calibre to create ebooks and I hated the process. It wasn’t intuitive, I made a lot of mistakes and it took me a long time to get my books to look professional on screen. I wasn’t looking forward to doing the same thing with my chapter book, FAB (Friends Against Bullying) Club. I had been reading great things about Vellum, but I hadn’t read much about its use with heavily illustrated books, so I decided to give it a try. This post describes how that worked out.
I had written FAB Club in Scrivener, converted it to Microsoft Word and then formatted it for print in InDesign. This is where I did a lot of editing, as well as laying out the images.
Unfortunately for me, Vellum works with Word Documents, and I couldn’t just import my InDesign book, or pdf. I had to cut and paste from InDesign to Vellum. Knowing this now, I would make sure to keep my Word file up to date with all the edits, as importing Word files into Vellum is as easy as simply opening them.
Vellum does a great job with text and styling. There are lots of online tutorials (including theirs) that show you how to format text, but it is pretty intuitive. After making sure all the chapters were in the right places, with the right headings and it all looked sweet, it was time to sort out the images.
How to Prepare Images for Vellum
The images I had used in the print book were high resolution photoshop files, but I wanted to know what files Vellum would handle for ebooks. The Vellum website states:
“As with the image you use for your cover, you can use a variety of file formats (such as png, tiff, or JPEG) for Inline Images. At generation time, Vellum automatically converts images to the proper format for each platform.”
On the kboards thread (Vellum: the official thread) Vellum posted:
“The easy answer is to just add the image you have: PNG, GIF, TIFF, JPEG, and even most Photoshop files can be dropped into your book. If necessary, Vellum will convert the image to a format supported by the platform at generation time…
…(There are some situations where one format works better than another. For example, simple black and white graphics can sometimes be smaller if you use a GIF. In most cases, though, you can just Vellum take care of it.)”
I was keen to use GIFs for my black and white cartoons, because they are better at compressing areas of flat colour (black and white) and keeping the file size down. My concern was that the image might get saved for screen resolution twice. GIF is a lossy format, which means that the file size is reduced by getting rid of some of the data. This is fine if you save it out once, but if you save it repeatedly (or go from GIF to JPEG), it is a bit like photocopying a photocopy and you can end up with a loss of quality, with spots, or areas of grey appearing in the white parts of the image.
I got on the board and asked the question and Brad West replied shortly after:
“Vellum will resize an image if it seems too large for a given platform. On Kindle, if your image is more than 1280 pixels wide, it will be down-sized and converted to the JPEG format. Under that, though, and your image will be used as is (and your GIF will remain a GIF).”
So GIFs of the right size are fine. I had a mess around in Vellum, inserting images of differing sizes in Vellum, before working out what would be the best sizes for my small, spot illustrations and the larger ones that spanned the page in the print book.
Vellum recommends the following widths:
- Small illustration: 448 pixels
- Medium illustration: 640 pixels
- Large illustration: 960 pixels
- Very large illustration: 1280 pixels
Because FAB Club has a lot of illustrations and I wanted to keep the total file size down, I opted to use 640 pixel gifs for most of the cartoons, unless they needed to span the page, or were small spot illustrations.
How to Insert Images Into Vellum
I should have read Vellum’s online tutorials before inserting all my images, because the EASIEST way to insert them is to drag and drop them from the Finder onto the page. Otherwise, you can click in the text editor where you would like the image to go. Then you can click the little Vellum star icon at the top of the page to insert the image inline with that part of the text.
When the image is placed on the page, it greys out and automatically displays a warning symbol. Clicking on the image brings up a menu (which Vellum calls “the Image Properties popover”) which seems to require that you describe the images for people who have impaired vision. You can ignore this, but Vellum does this because of Apple, who want their books to be accessible to all and get a bit stroppy if you don’t comply.
Vellum calls the inserted image a photograph by default and you can change that kind to “freestanding”, which will mean you won’t inadvertently add any styles like drop-shadows to your images. If you don’t have any photos you want styled differently to images in your book and don’t plan on styling your image any further, having the image as a “photograph” doesn’t matter. The image does not need to be a photograph, or even a jpeg. You need to select the right size for the chosen image (in this case, I needed to select the smaller size) and to fill in the accessibility information. You also have the option to align the two smaller image sizes on the page, by selecting a “flow” button. If the image is larger, there is an option to put it on a separate page. Lastly, you can link the image to a URL, or to ebook stores. More on this later.
Note that your lovely formatting may be ignored depending on the device used to display the ebook. You can check how the images will appear by previewing them using different device previewers. This is a fantastic feature of Vellum, as it can take a bit of trial and error to get your images to look okay on all devices. The previewer makes it easy to try out different layouts, until you are happy.
The “kind” button affects formatting of the image on the page with borders, etc. These can be adjusted by clicking out of “Contents” and going to the “Styles” pane. Illustrations in chapter books are usually plain, so I needed to make sure there were no borders applied to the image.
I brought in about 150 images and went through the formatting menu for each. Completing the image description is the task that takes time, but I saw this as an opportunity to add value to the ebook. I had some fun with it, turning the accessibility text into a kind of director’s commentary for the ebook with descriptions of what was going on, but also some insight into how an author’s brain works!
How to Add Images with Shop Links
An easy way to put in links to your other books at the back of the book is to add an “Also By” page. This generates a template that you can edit to show your other books. You don’t even need to find the store identifiers yourself, as if you paste in the URLs to your books, Vellum autocompletes them.
As well as the default text links, you can insert images as before, but complete the store links section of the image menu.
How to Create the Cover
I used a 1600 pixels wide x 2500 pixels tall cover image and saved it out as a PNG file, but a JPEG would be better, as the software converts it to a JPEG. Putting the cover into Vellum was easy, as you click on the title of your book, click “cover” and click where the cover goes to load your file.
Conclusion
Vellum generated ebooks that were the perfect format for upload and were accepted by all the stores I submitted them to.
Though the whole process of producing an illustrated ebook may seem complicated, Vellum holds your hand all the way. One of its selling points is that you don’t have to buy it until you are happy with what you have produced.
I hope this post has been helpful to you. There are great tutorials and excellent support at the Vellum.org website.
OVER TO YOU Feel free to leave any questions and Alex will do her best to provide the answers.
Cartoonist & #author @alexhtweets shares tips for using @vellum180g for ebook formatting Share on X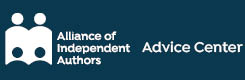



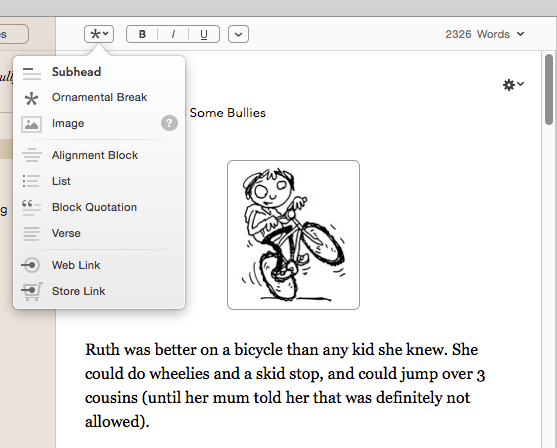
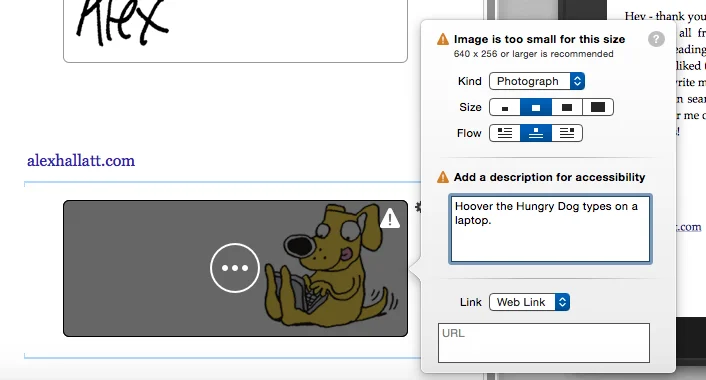
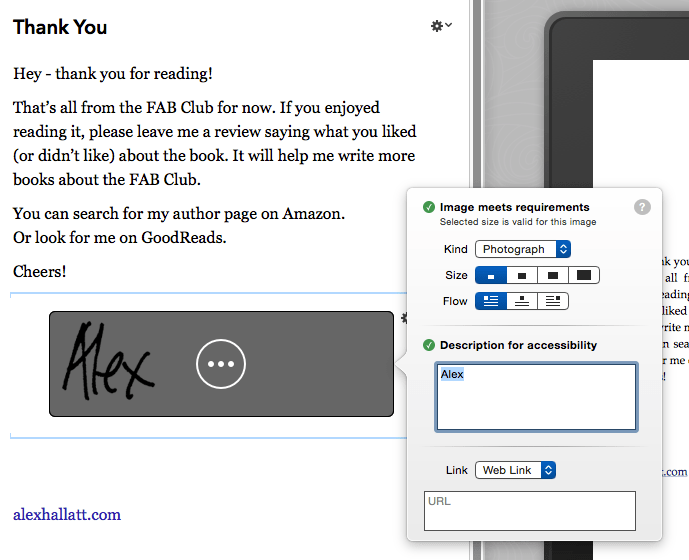

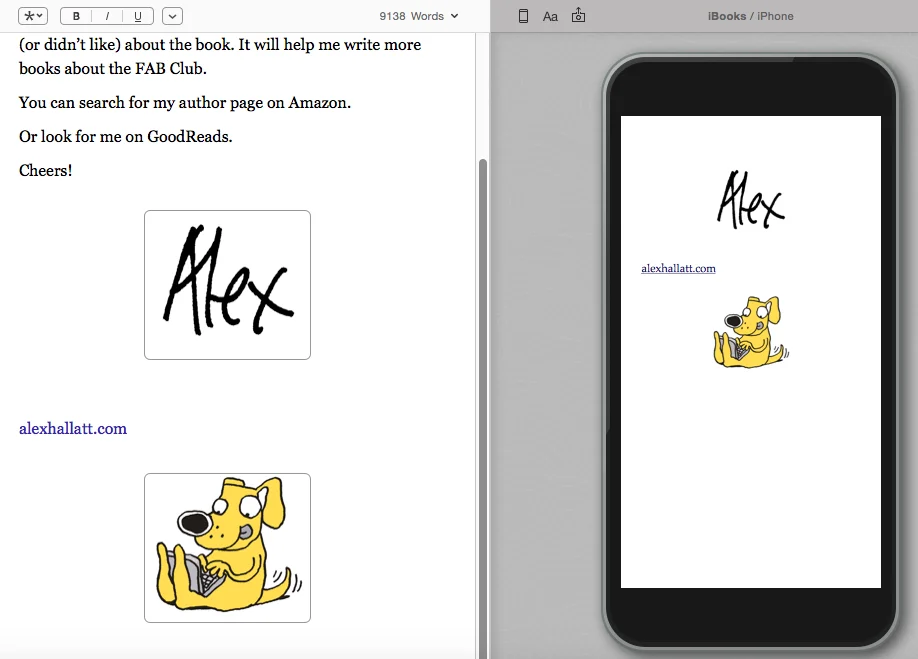

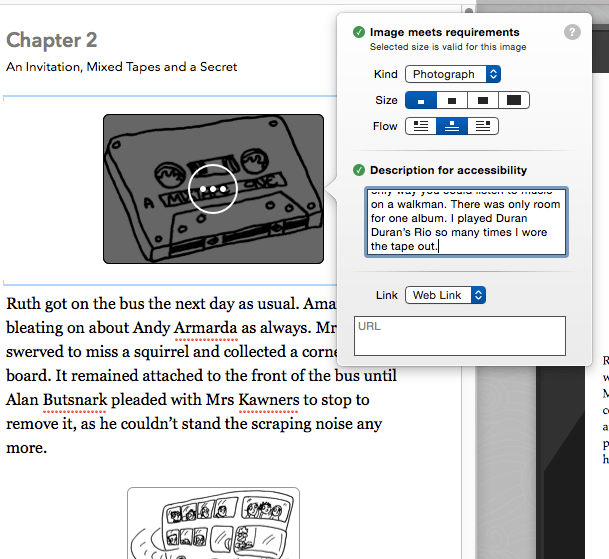
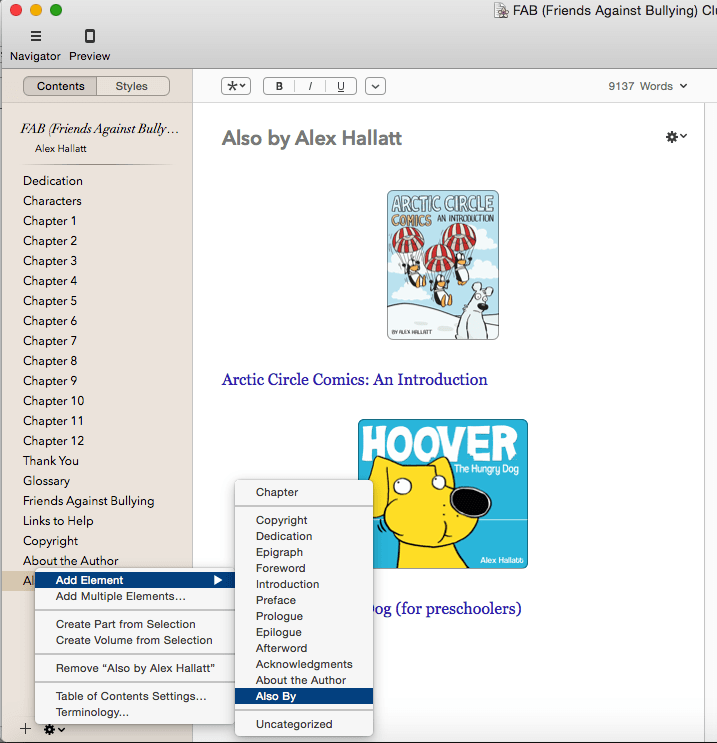

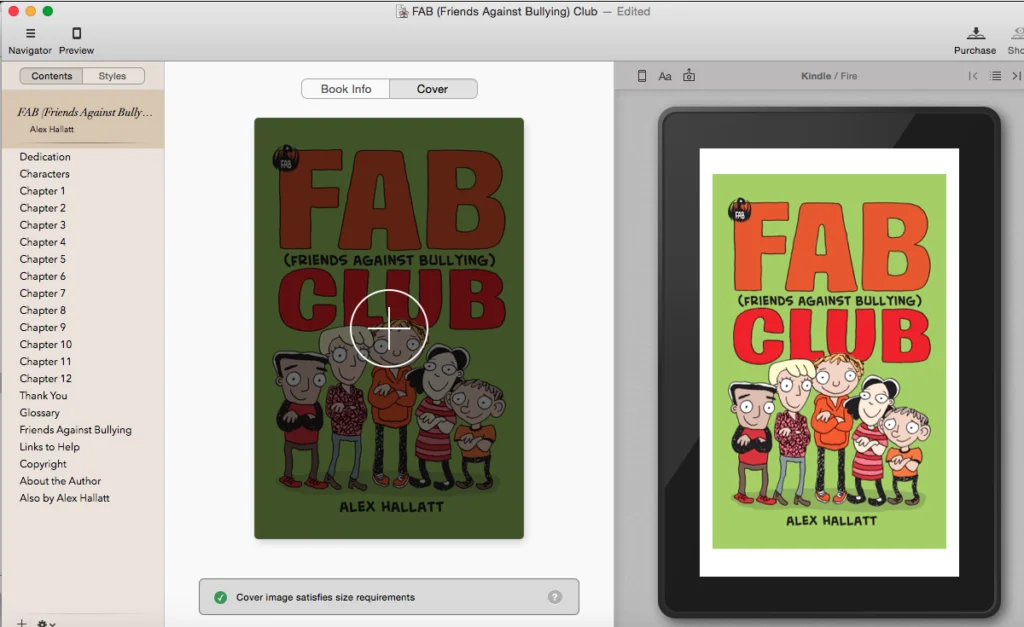


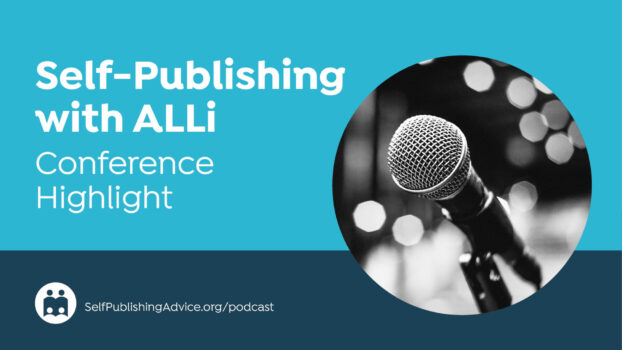
Thanks for sharing these tips Alex. I can’t wait to give Vellum a try!
Hi Alex
Great article for me as a new Vellum user. Do you know if it’s possible to add a hyperlink to a Full Page Image Element page?
I can’t seem to find an answer yet.
thanks Carmen
Dear Alex:
I am a bestselling author…Mother Always Said, “…” Timeless Wisdom to Achieve Personal & Career Success sold over 1 million copies. http://www.flc-mas.com One of its many notable endorsers was former First Lady Barbara Bush, who was it first.
I’m also a former White House speechwriter. Pres. G.H.W. Bush ’91 and award-winning int’l consultant, speaker and group facilitator.
I’m also a social/political parodist, “The Bush League White House” bestseller and “God’s Confession–Indebtedness Debt Ceiling Crisis.”
I’ve been following you and am extremely impressed. I have a proposal for consideration.
Thank you in advance.
Sincerely,
Robert L. Popovich
email: freelanceprowrite@yahoo.com
website: flc-prowrite.com
author site: flc-mas.com
Tel. 412.657.9302
Hi. How do I export to Smashwords? I can’t find any tutorials.
Thanks for this. The book I’m working on combines prose and comic panels. The panels can’t shift because they often continue a scene started in the paragraph above. Before getting too far into it, I exported the first four chapters into Kindle Viewer. It wasn’t a complete mess but the sizes and positions of the illustrations weren’t what I wanted. The help pages at Amazon didn’t address my exact needs.
Then I found your post! Exactly what I needed. Now I can get back to writing and drawing.
Stay dangerous,
Tad Stones
[…] Production: How to Format Illustrated Ebooks with Vellum […]
[…] Production: How to Format Illustrated Ebooks with Vellum […]
[…] also Author Alex Hallatt shares tips on how to produce ebooks using the Mac-only Vellum software, including books with lots of illustrations. Many authors need formatting for their new […]
[…] Production: How to Format Illustrated Ebooks with Vellum […]
I am glad I noticed this blog via FB.
I have Scrivener and I am fairly skilled at MAC MS Word. That said, I have not found Scrivener photo friendly and Word is a little difficult with every character added to the text can change the photo layout.
I am intrigued by the idea that Vellum might be more photo layout friendly. I am planning a book 8.5×11″, that will have several chapters but will be very photo heavy. Basically more like a vertical photo book with chapter text and lots of captions.
Can Vellum handle a photo like book? MPW
Wow, wow, wow! Thank you so much!
How does it go with Smashwords?
Buying Vellum now. Had been considering, but this clinched it.
Just finished formatting and releasing the second book in my series (170k, with images) for multiple print and dig formats. This would’ve helped immensely!
Xx
Lizzi Tremayne.
Thanks for this it’s very helpful.
Thanks for this tutorial. I love Vellum. I was wondering about the file size and amazon download costs. How was this different from books created with InDesign?
I love the mighty Vellum! Just heard that the print option might be ready by mid-17.
Great summary and description of the process. Thank you for taking the time to do this post. I love Vellum and am always learning new things it can do. Looking forward to getting a look at their print option (upcoming).
Great post, Alex – you beat me to it! I’ve created three black and white illustrated children’s eBooks on Vellum and it was a breeze – the user experience is so intuitive. As I had the books in print already I pasted in the text from Word, then went back in and imported the black and white images – and, as you say, formatting the images is extremely intuitive.
Another great thing is that once you have created a bio page and ‘Also by’ page, you can copy and paste that from one book file to another then edit as necessary 🙂
Of course most children in my target reading age still read and buy in print, but having the eBook option is a bonus and so easy to do thanks to Vellum.
Yes, this is my first Vellum book and a good way to learn the process. My next one will be a humorous cartoon book about cats, so hopefully there will be more of a market for that type of ebook. But I can’t wait for them to enable Vellum for print, as it would streamline the process enormously.
Will vellum print the pdf version of the children’s book in color? Does it only show up in black and white and the ebook shows up in color only?
Hey, Ann! I emailed the support team @ Vellum a while back & they showed me how to make the images show up in colour. They told me that the Vellum previewer defaults to B&W unless you change it, try emailing their support staff for the directions 🙂