Does Microsoft Word's “Track Changes” feature ever drive you nuts? Many writers have a love-hate relationship with this invaluable writing aid, so we're thankful to indie author Richard Bradburn, managing editor of editorial.ie, a freelance editing service, for taking away the pain with his handy and succinct guide.
“Help! I sent my book off to be edited, and it’s come back covered with red ink! The editor said he used tracked changes. What does that mean, and how do I get my book back?”
Editors sometimes forget that the tools with which they work on manuscripts are not as familiar to people who don’t make a living using Word. Here are a few quick notes on what to do with the information your editor has given you.
As an author you may never have had cause to use the Tracking options under the Review Tab. I know I wrote my first three books without ever looking at it.
Let’s explore that tab. If we click on the “Final: Show Markup” drop-down box, the following dialogue appears:
You will probably have been sent your MS with the Final: Show Markup option showing.
What does this show? It shows your MS, with all the various corrections made to it in (usually red) coloured ink. Click on the Final option (don’t worry, everything is reversible at this stage). All those amendments suddenly disappear. This is what your MS would look like if you accepted all of your editor’s suggested changes. Click on “Original”. Now your MS is showing what you handed to your editor.
Before and After
Here’s an example. It’s the opening para of a middle grade adventure story.
See all nine problems? Good. You’d make a good editor. Here’s the “Final” version:
What did the editor do? Click on “Show markup” and all the red ink appears.
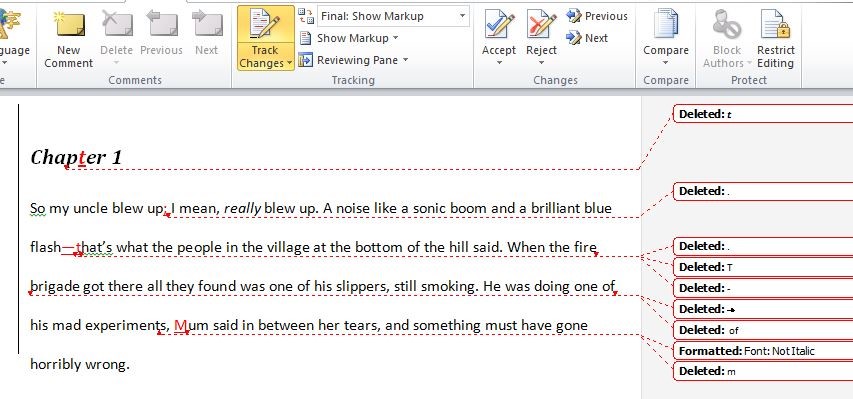
So all nine problems?
- The “p” and “t” in Chapter were reversed.
- The editor prefers a semi-colon between “blew up” and “I mean”.
- He also suggests an em-dash instead of a full stop after “flash”.
- If so, the “t” of “that’s” must be lower case.
- “Fire brigade” isn’t hyphenated.
- There was a rogue tab stop indenting “brigade”.
- The word “of” is duplicated”.
- “Mum” used as a proper noun takes a capital “M”.
- And, sneaky, the “s” and comma of “experiments,” was in an italic font.
Some of these changes are objective. No one would argue, I hope, about “Mum”, or “Chapter”.
Similarly with formatting issues. No one would argue about a rogue italic letter at the end of a normal font word.
Because of this, some editors don’t track changes in formatting. You can find out if your editor has done this by clicking on the Track Changes dialogue. One of the options that comes up is “Change Tracking Options”. This opens a new dialogue box with lots of options. Half way down is a check-box, with “Track formatting”. If this is unchecked, any changes to your formatting will not be highlighted in red ink. Most authors would be happy with this, but if you’re not, you should say so (before your editor starts work!) If you’ve got lots of formatting problems in your MS, then I’d let your editor just get on with it, personally.
What to do about the other issues your editor has pulled up? Moving right along the toolbar at the top of the page are two buttons, “Accept” and “Reject”. Clicking on accept pulls down these dialogue boxes:
Pretty self-explanatory. If you’re happy with all of your editor’s suggestions, click “Accept all Changes”. The red ink disappears, the text shuffles around a bit (this can take some time if it’s a huge MS with lots of changes) and voila, your finished MS. Now, if you click on “Original” in the Track Changes dialogue box, the view is the same as the “Final” version. All the amendments have been incorporated into the text. Instant regret? There’s always the “Undo” feature (very top left hand corner of your Word Window)!
One by One
Alternatively, you can go through each amendment, choosing to accept or reject each change. As you work, each change will either be deleted, so that all trace of it is expunged from the MS and your work will be as you originally wrote it, or enacted, so that your MS will henceforward reflect the change.
Have a play around with the functions. Don’t like the result? Use “undo”.
One caveat: if you click on something and nothing seems to have happened, beware. It might be the case that something has happened further down your MS that is not in the current window. If you then carry on working on the document with this change saved, there’s every chance that eventually you’ll overwrite your original with a version that you might not want. This is the origin of those horror stories where people accidentally delete the last five chapters of their masterpiece.
If you do anything in Word and “nothing appears to have happened”, go back to that little “undo” arrow in the top left hand corner.
Clicking on the little down arrow brings up an audit trail of all the amendments and changes you’ve made to the document this session.
If you move your mouse down the list, they turn orange. Clicking on any of them undoes that action—plus all subsequent actions—on your document. If you want to reinstate something you’ve undone, click on the “redo” button next to it. If you go to this undo list and the last action is something you really didn’t want to happen, like deleting the last half of your manuscript, then one click on” Undo” and you’ve saved yourself six months of broken-hearted rewriting from scratch. You can thank me later!
OVER TO YOU Got any other top tips on using Track Changes that you'd like to share? We'd love to hear them!
A masterclass for #authors on #TrackChanges in #Word to best effect by @editoreditorial #ww Share on XOTHER USEFUL POSTS ABOUT EDITING
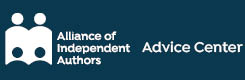
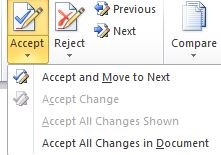

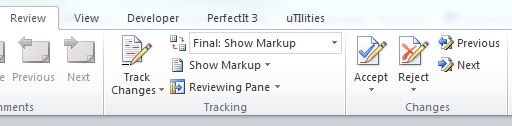
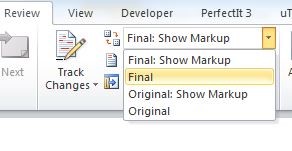
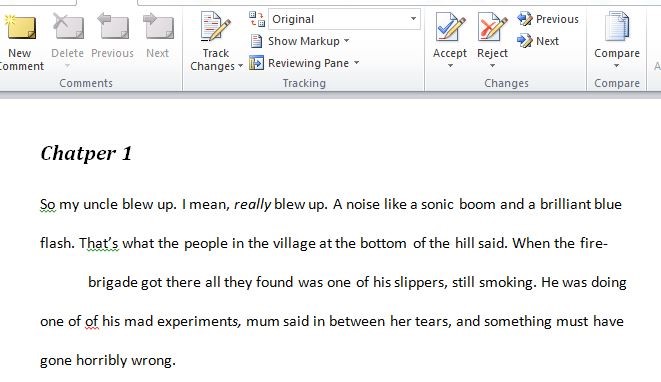
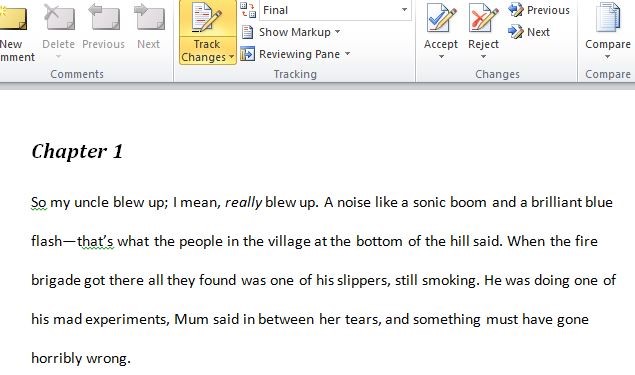
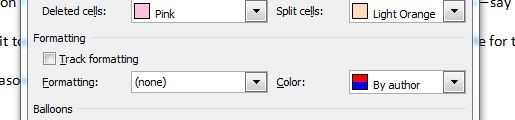
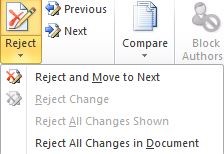
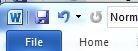
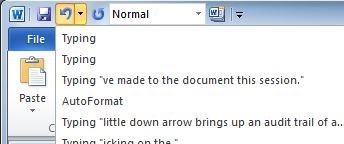

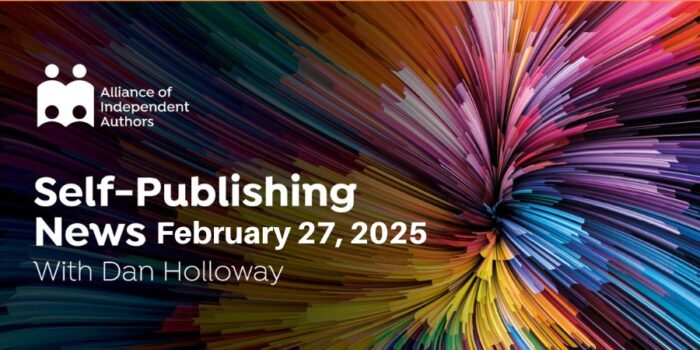
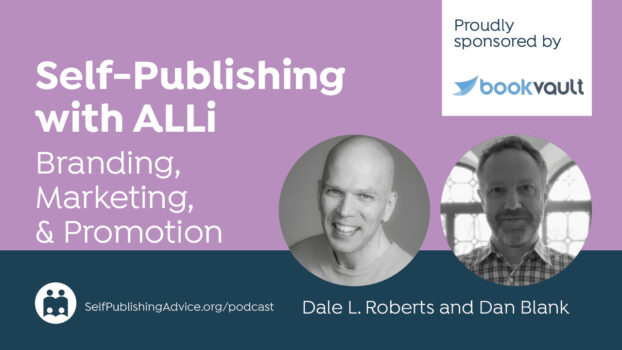
6jwit8
77wtyq
[…] Writing: The Most Effective Way to Use Track Changes for Writing and Editing Books […]
[…] Writing: The Most Effective Way to Use Track Changes for Writing and Editing Books […]
[…] Writing: The Most Effective Way to Use Track Changes for Writing and Editing Books […]
[…] Writing: The Most Effective Way to Use Track Changes for Writing and Editing Books […]
[…] Writing: The Most Effective Way to Use Track Changes for Writing and Editing Books […]
Thank you for this great resource. After trying to explain Track changes to an author, using email, and even some of the widely available explanations, this will be my go-to resource.
Thank you, Richard. This is easily understandable. I linked to this article on my website’s Resources page, for my blog readers and so it’s handy for me to find and send when I do the occasional editing job. I even learned a few things myself!
This could not have come at a better time. The sample I received, from the editor I chose, came back covered in these marks. Nothing like a little panic to get you motivated to learn something new. Thanks for the clear information.