
Ian Andrew, former Microsoft trainer turned indie author
There are many different ways for self-published authors to format their ebooks, from farming out the task to a specialist formatter, to doing it themselves. Experienced indie authors often become passionate advocates of one system or another, and some are more accessible and affordable than others. But while Vellum, for example, is a favorite among Mac users, a very common starting point is Microsoft ® Word. In today's post, Ian Andrew, former Microsoft trainer turned self-published author, provides a simple beginner's guide to using Word to format ebooks.
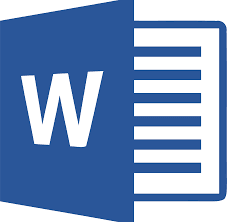
It's easy to format ebooks with Microsoft Word, when you know how…
Why Use Word to Format Ebooks Anyway?
Yep – I get that some of you are keyboard wizards and witches, warriors all, scurrying away with Scrivener and ripping through with Reedsy… But, there are quite a lot of us mere two-finger mortals still ploughing our lonely furrows with that bastion of word processing software, the mighty Microsoft® Word.
Now, in a former life I was an accredited trainer of all things Microsoft®, and the biggest revelation to me was how poorly prepared people were when given a PC and expected to “get on with it”.
We wouldn’t let a welder just weld, but we let an administrator just wield their way through Word. Normally woefully.
Thankfully, it needn’t be that way. To format a document is a simple matter of using things that expert programmers have built into Word for us. Sadly, so few even know these things exist, let alone how to use them.
So, if you want to format a Word document such that it sails through the conversion process for Kindle’s Mobi or the more generic E-Pub… read on.
First, Ditch What You Don't Need
First things first, you need to lose quite a lot of what would be in a paperback version. You don’t need to worry about:
- page size
- page margins
- hyphenation
- page numbers
- footers or headers
All of these are irrelevant for ebook documents, because the smartphone or tablet device relies on dynamically resizing the pages it displays. Likewise, drop capitals and anything too fancy, distract from the on-screen experience. I mean, you can have them, of course you can, but if you are doing this by yourself, keep it simple. (Editor's note: including complex graphics in ebooks can reduce accessibility for the visually impaired, so are best avoided – see link to related post at the foot of this page.)
Having removed all the things that hinder free-flowing text, you can put in all the extras that ebooks enjoy, such as:
- links to your social media sites and websites
- links to email addresses
- links to review sites for your book
- most importantly, links to your other books
Within ebooks, hyperlinks, with a touch of a finger or the click of the mouse, will take your readers to where you want them to be.
Top Tips for Ebook Formatting in Word
Learn to view your document correctly. You need to see the formatting marks, so turn them on, as well as the navigation pane and the ruler, by clicking the back-to-front P sign (the paragraph symbol used by proofreaders).
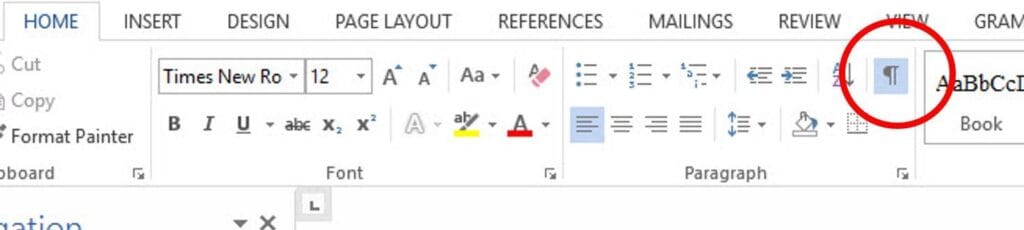
Click the circled P sign to view all the formatting marks in Word
Use the built-in styles that Word provides. Make your heading text how you want it to be, and then update Word’s built-in headings to match your selection. That way you harness their power, while keeping your preferred style. It will also allow your headings to appear in the navigation pane and the Table of Contents automatically.
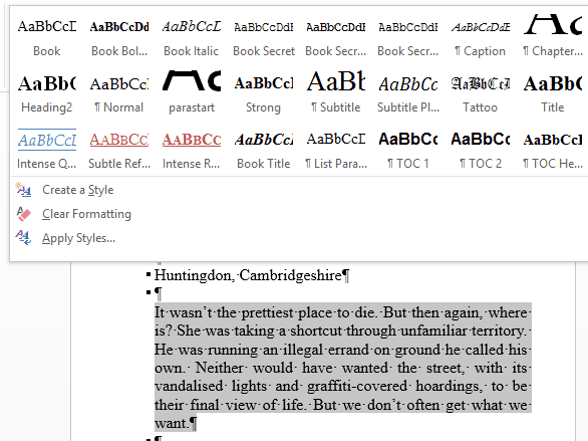
Word comes with a wealth of pre-set styles which you can easily adapt to suit your own preferences
Create your own paragraph styles. Make your paragraphs look exactly the way you want them to appear, then create a style that captures that format. Do not use spaces or tabs to set an indent, use the ruler indent marks to move the first line if required. Then highlight the paragraph and ‘Create a new style’. Give it a name. Use it to format all the rest of your document.
Insert hyperlinks to take your readers to where you want them to be. Copy the address of the page you want your readers to link to, then insert a hyperlink to that address. You can link to review sites, websites, social media, email or, most importantly, the sales pages of your other books.
Insert a hyperlinked Table of Contents. If you have used the in-built Word headings, inserting a Table of Contents is a simple matter of clicking on the Reference Tab in word and choosing to insert a Table of Contents. Turn off page numbers, select hyperlinks, click OK and that is that!
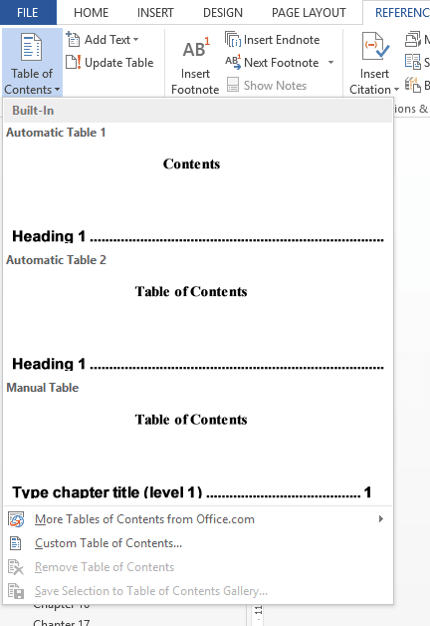
If you are still floundering, you might like to consider the new free on-line course of ‘How to format a Word document for E-Book’. Provided by ALLi partner member The Book Reality Experience, the course lasts just over an hour and will show you, step-by-step exactly how to implement the tips above. Click here for more information.
OVER TO YOU If you format your ebooks in Word, do you have any top tips to add to Ian's list? We'd love to share them!
#Authors - how to format ebooks in Word, quickly & easily - by @IanAndrewAuthor #selfpub Share on XOTHER HELPFUL POSTS ABOUT EBOOK FORMATTING – FROM THE ALLi ARCHIVE
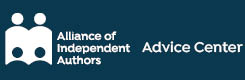

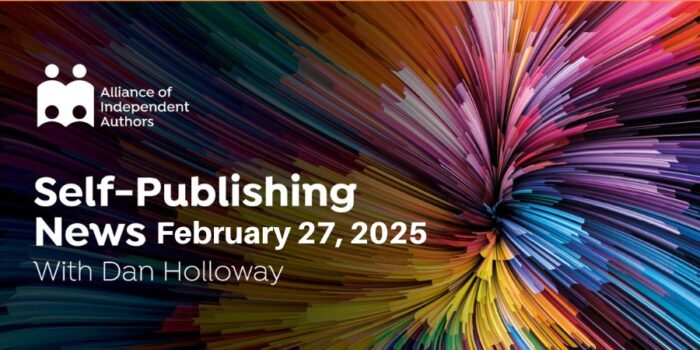
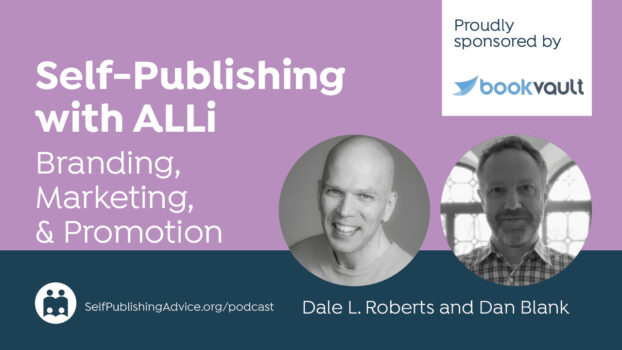
Wow!! Thanks Kim for this wonderful ebook formatting tips.
I just learnt a new thing today.
I’ll like to recommend this book formatting service to anyone who’s planning to publish their book(s) for paperback, kindle epub and pdf design (Lead magnet)….Reach Julia_ebook bit.ly/3kBA7HN
She offers great service and customer support.
I use Jutoh for creating E-books from Word Dokuments. It’s not for free, but has a lot of features and ist very easy to work with. Also, Jutoh produced highley correct formatted E-Books for a wide range of E-Readers.
Greetings from France,
Minelle
Nice post, very useful information! I also recommend that you use Sqribble, it’s world’s # 1 Ebook Creator https://bit.ly/2xbeeIV
Thank you Ian. I bought Vellum with the rentable Mac in Cloud as I have a PC but was terrified and still am, that when I upload my word doc it would get scrambled in Vellum. It may still do that given my not knowing half the time what I’m doing, however, I’m sure your article here will help me. Thanks again!
And I will check out your books as well!
Best!
Jacqueline
Thanks for this article. I’m in the process of writing a business language book (my first book). The idea is for it to have lots of ‘see also’ hyperlinks that will take the reader to other places in the book. Your article suggests that this is doable in Word. But is it easier to do in other software? I was certainly hoping to write the whole thing in Word. I’ll have around 2,000 such hyperlinks – is this doable for a first time reasonably tech-savvy self-publisher? Or would it be advisable to use a formatting company?
Thanks,
Oliver
I suggest, if you want something done right, do it yourself. Good luck!
The free course link is no longer valid. Is it gone forever? Is there a new link?
Thanks for the tip about auto-creating a Table of Contents! Do you have any tips on how to insert photos so they don’t show up as little boxes? I know to Insert Picture and use lower resolution pics, and to use Text Wrap – In Line With Text (that is, no text wrapping). For aesthetics, I have inserted page breaks at the end of sections (not chapters) and centered my chapter titles. Setting the spacing between lines larger than single spacing (using At Least, or use Multiple = 1.15) and leaving a little extra space after a paragraph (set paragraphs to After = 6pt before saving the style) makes reading a lot easier.
Hello, thanks for this. You’ve listed what to do, but not exactly how to do it. For example, you say you need to see the formatting marks but not what to do with that information. Do you have more detailed, step-by-step information available anywhere?
Click on Ian’s link to the free course, Ellis.
Can someone do a blog on how to paginate paperbacks using most up to date version of Word? Just changed computer. Bloody Nightmare. It won’t let me start pagination on first page of text. Nor will it let me ‘remove’ pages from title page. AArrrggghh … prev edition of Word was no problem.
I’ll add it to the list, Carol! Basically you need to insert a section break just before each part of the book where you want the page numbering system to change, and then untick “Same as previous” in the toolbar. But I’ll see if we can rustle up a post with screenshots to make that clear. I know that is the bit I find hardest every time I do a new book, despite having done umpteen of them!
Thanks Ien, You have saved me pounds to buy a software.
Your guidance is straightforward and honest.
Regards